Gebruikershandleiding
- Hoe voer ik bedrijfsgegevens in?
- Functies beheren
- Hoe voer ik beginbalansen in?
- Hoe voeg ik een nieuwe rekening toe?
- Hoe importeer ik contacten?
- Systeemvereisten
- Hoe maak ik een factuur?
- Hoe maak ik een rekening?
- Hoe koppel ik ontvangen betalingen aan onbetaalde facturen?
- Hoe betaal ik een openstaande rekening?
- Geïmporteerde bankafschriften toelichten
- Hoe combineer ik transacties op een bankrekening?
Aan de slag met Clear Books
Hoe voer ik bedrijfsgegevens in?
Clear Books raadt het aan om belangrijke bedrijfsinformatie, evenals de BTW-gegevens en het bedrijfslogo correct in te voeren en te uploaden zodat je klaar bent om van start te gaan.
Samenvatting van de handleiding
- Navigeer naar Instellingen > Organisatie > Details.
- Vul de bedrijfsgegevens in.
- Upload het bedrijfslogo.
- Vul de BTW- en belastinggegevens in.
Stap 1.
Navigeer naar Instellingen > Organisatie > Details.
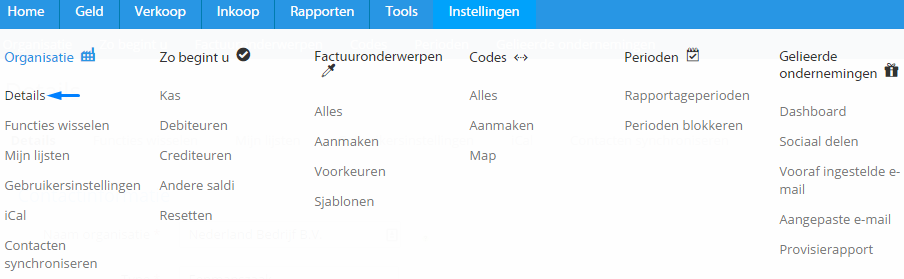
Stap 2.
Vul de velden in die vermeld staan onder de categorieën Contactinformatie, Officieel adres en het Kantooradres en klik vervolgens op  .
.
Stap 3.
Navigeer vervolgens naar de Logo-tab en klik op  Selecteer het desbetreffende bestand, en klik vervolgens op
Selecteer het desbetreffende bestand, en klik vervolgens op  . Zodra het bestand geüpload is zal het logo verschijnen.
. Zodra het bestand geüpload is zal het logo verschijnen.
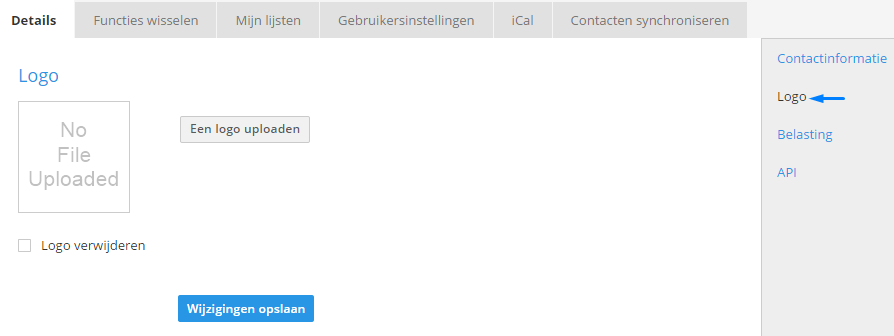
Stap 4.
Navigeer vervolgens naar de ‘Belasting’-tab en vul de BTW- en belastinggegevens in. Door op de ‘BTW-regeling beheren’-link te klikken, kun je de BTW-schema’s instellen.
Klik vervolgens op  aan het einde van de pagina om alle gegevens te bevestigen.
aan het einde van de pagina om alle gegevens te bevestigen.
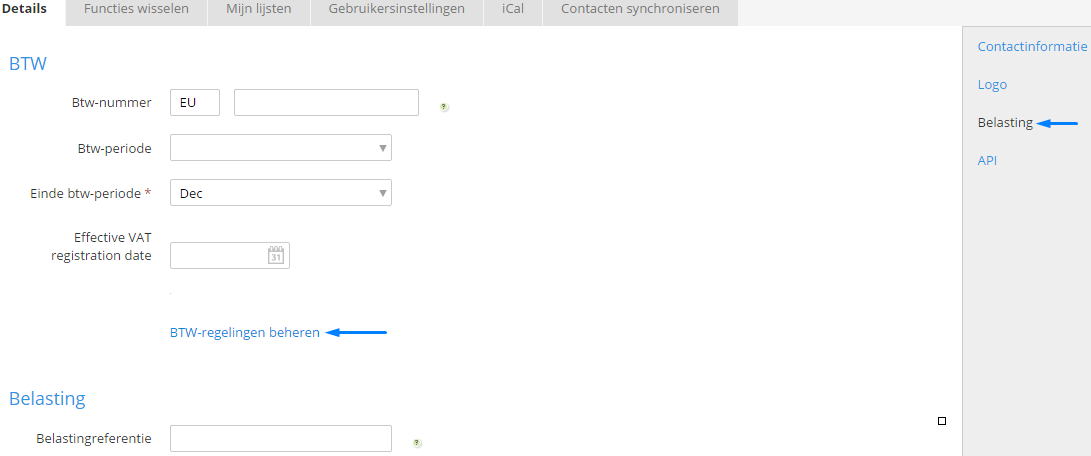
Functies Beheren
Clear Books biedt tal van functies aan die aan en uit kunnen worden gezet zodat alleen de meest relevante functies zichtbaar worden. Het kan voorkomen dat je een bepaalde functie mist in het systeem wanneer je bijvoorbeeld gaat werken met projecten of met een vreemde valuta te maken krijgt. Controleer dan eerst of deze functie wel is ingeschakeld in je instellingen.
Samenvatting van de handleiding
- Navigeer naar Instellingen > Organisatie > Functies Beheren.
- Schakel functies aan of uit.
Stap 1.
Navigeer naar Instellingen > Organisatie > Functies Beheren.
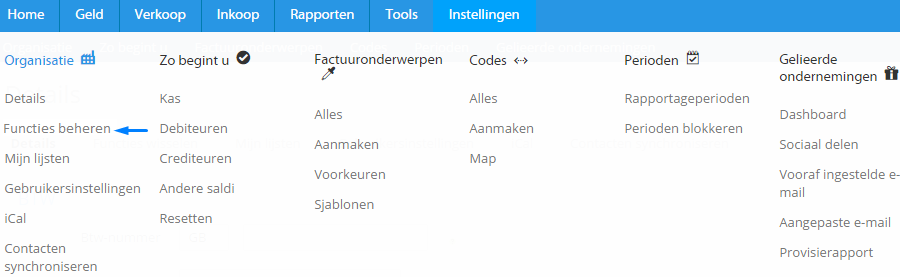
Stap 2.
Je kunt nu functies activeren door het vinkje  aan te klikken voor de desbetreffende functie. Om een functie uit te zetten, klik je op het
aan te klikken voor de desbetreffende functie. Om een functie uit te zetten, klik je op het  voor de functie.
voor de functie.
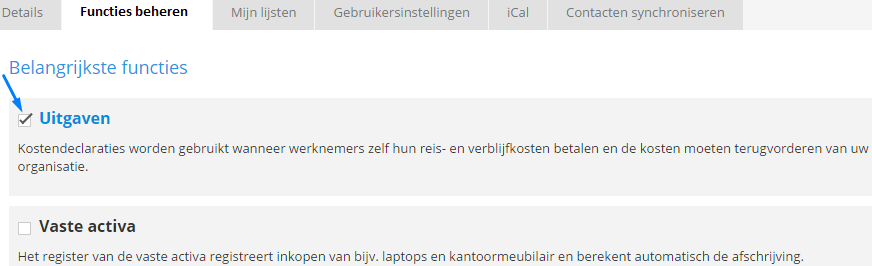
Stap 3.
De belangrijkste (systeem)functies verschijnen op de eerste pagina. Vervolgens kun je verder klikken naar de functies ‘Facturering en Uitgaven’, ‘BTW en Bank- Import tool’ en ‘Administratie’ die vermeld staan aan de rechterkant van het scherm.

Hoe voer ik beginbalansen in?
Om ervoor te zorgen dat alle rekeningen kloppend zijn, is het belangrijk om de beginbalansen van het bedrijf correct in te voeren voordat je met Clear Books aan de slag gaat.
Samenvatting van de handleiding
- Navigeer naar Instellingen > Aan de slag > Kas.
- Voer de startbalans in van het boekjaar.
- Voer de beginbalans in van de debiteuren.
- Voer de beginbalans in van de crediteuren.
- Voer eventuele andere saldi in.
Stap 1.
Navigeer naar Instellingen > Aan de slag > Kas.
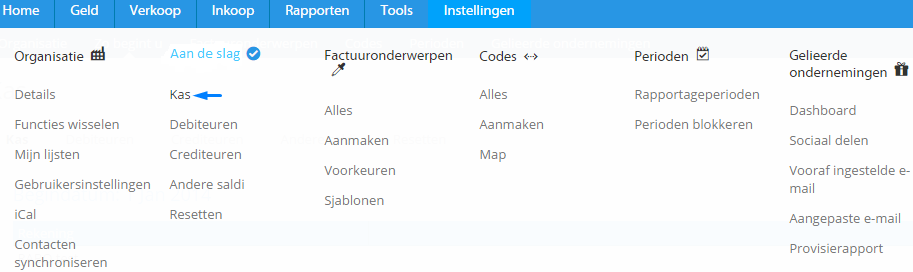
Stap 2.
Vul de kasbalansen van het boekjaar voor de bankrekeningen in en klik vervolgens op  . Mocht de begindatum verkeerd zijn ingevuld, kun je dit altijd nog aanpassen door op
. Mocht de begindatum verkeerd zijn ingevuld, kun je dit altijd nog aanpassen door op  te klikken in de tekst.
te klikken in de tekst.
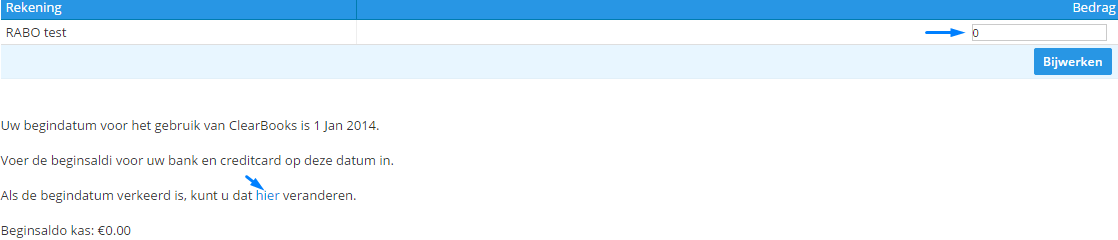
Stap 3.
Klik vervolgens op de volgende tab genaamd ‘Debiteuren’. Hier kun je de beginbalans van een debiteur invullen.
Klik op de  knop wanneer alle gegevens zijn ingevuld van de desbetreffende debiteur. Voer één voor één alle beginbalansen in van alle debiteuren zodat de debiteurenbalans volledig en correct is ingevoerd.
knop wanneer alle gegevens zijn ingevuld van de desbetreffende debiteur. Voer één voor één alle beginbalansen in van alle debiteuren zodat de debiteurenbalans volledig en correct is ingevoerd.
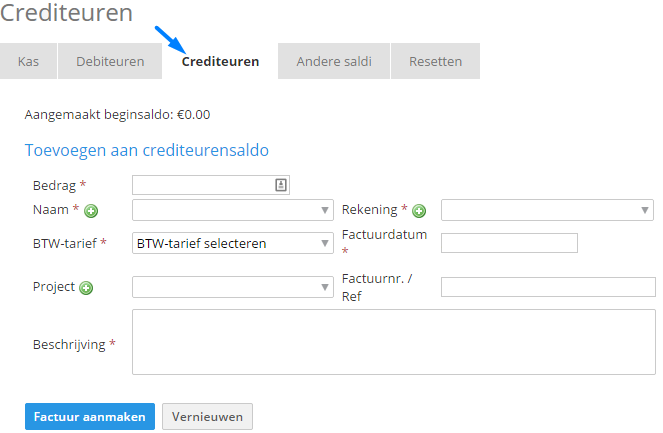
Stap 4.
Klik vervolgens op de ‘Crediteuren’-tab.
Hier kun je de beginbalans van een crediteur invullen.
Klik op de  knop wanneer alle gegevens van de desbetreffende crediteur zijn ingevuld. Voer één voor één alle beginbalansen in van alle crediteuren zodat de crediteurenbalans volledig en correct is ingevoerd.
knop wanneer alle gegevens van de desbetreffende crediteur zijn ingevuld. Voer één voor één alle beginbalansen in van alle crediteuren zodat de crediteurenbalans volledig en correct is ingevoerd.
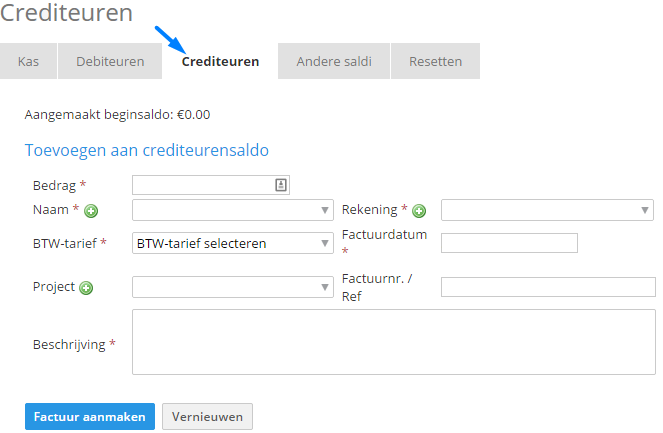
Stap 5.
Navigeer vervolgens naar de tab genaamd ‘Andere Saldi’. Voer de positieve en negatieve bedragen in voor de rekeningen en zorg ervoor dat het totaal van de debiteuren gelijk staat aan het totaal van de crediteuren. Klik vervolgens op  om de wijzigingen door te voeren.
om de wijzigingen door te voeren.
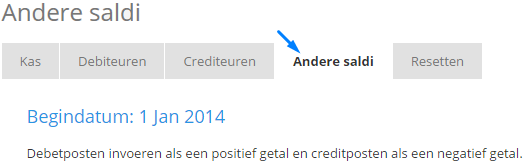
Hoe voeg ik een nieuwe rekening toe?
Samenvatting van de handleiding
- Navigeer naar Geld > Bankrekening > Toevoegen.
- Selecteer het type rekening.
- Vul de gegevens in en klik vervolgens op opslaan.
Stap 1.
Navigeer naar Geld > Bankrekeningen > Toevoegen.
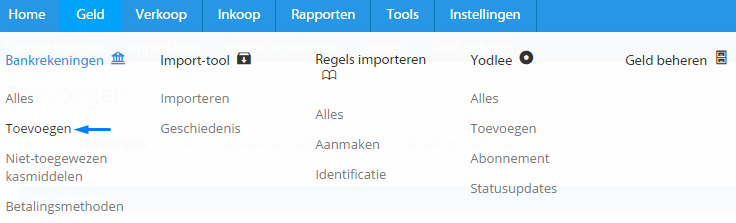
Stap 2.
Klik op het  icoon naast het gewenste type rekening dat je wilt toevoegen.
icoon naast het gewenste type rekening dat je wilt toevoegen.
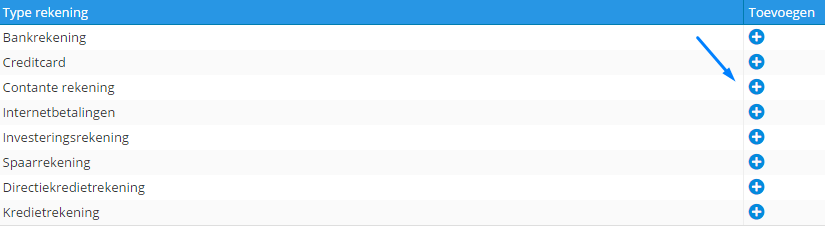
Stap 3.
Voer de gegevens in en selecteer  . Vergeet ook niet de ‘Instellingen’-en 'Betalingsmethoden'-velden in te vullen.
. Vergeet ook niet de ‘Instellingen’-en 'Betalingsmethoden'-velden in te vullen.
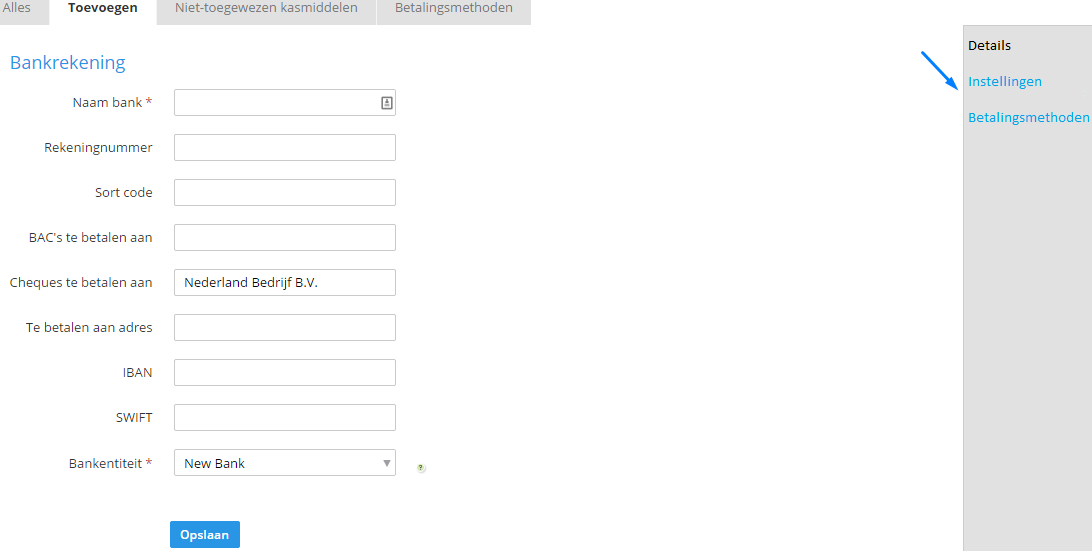
Hoe importeer ik contacten?
Contacten kunnen simpel worden geïmporteerd in Clear Books door middel van CSV-bestanden. Clear Books raadt het aan om een herstelpunt te creëren van je huidige boekhoudgegevens voordat je grote hoeveelheden data gaat importeren. De procedure die hier wordt uitgelegd geldt voor zowel klanten als voor leveranciers.
Samenvatting van de handleiding
- Navigeer naar Tools > Importeren en selecteer klanten of leveranciers.
- Vul de verplichte velden in van het CSV-bestand.
- Selecteer en upload het CSV-bestand.
- Bevestig de import.
Stap 1.
Navigeer naar Tools > Importeren.
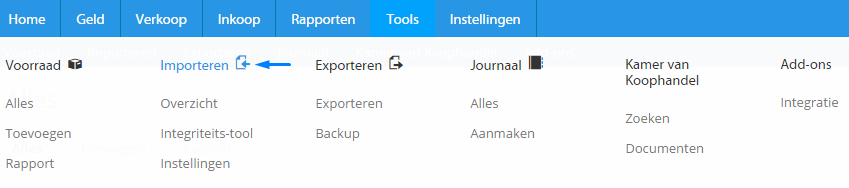
Stap 2.
Klik op ‘Klanten’ onder de Verkoop-tab of op ‘Leveranciers’ onder Rekeningen.
Stap 3.
Voordat je het bestand uploadt, is het belangrijk dat de klant/leveranciergegevens gelijk staan met de verplichte velden in het CSV-bestand. De tabel hieronder geeft de verplichte velden weer. Klik op  in de tekst om een voorbeeld te downloaden van een CSV-bestand.
in de tekst om een voorbeeld te downloaden van een CSV-bestand. 
Stap 4.
Selecteer het CSV-bestand en importeer het bestand door op  te klikken.
te klikken.
Stap 5.
Zodra de gegevens herkend zijn door het systeem, kan er door middel van de vinkjes  worden bepaald welke gegevens geïmporteerd worden. Klik op de
worden bepaald welke gegevens geïmporteerd worden. Klik op de  knop om de contacten te importeren
knop om de contacten te importeren
Stap 6.
Zodra de import succesvol is verlopen zal er een bevestigingsbericht verschijnen met hierin het aantal geïmporteerde klanten.  .
.
Systeemvereisten
Clear Books maakt gebruik van een cloud-platform waardoor het niet nodig is om software te downloaden of te installeren.
Het enige wat nodig is om gebruik te maken van het systeem is een internetbrowser. Clear Books werkt het beste met de volgende browsers:
Web browers
- Microsoft Internet Explorer versie 8 en hoger.
- Mozilla Firefox versie 3.6 en hoger.
- Apple Safari versie 5 en hoger.
- Google Chrome versie 7 en hoger.
JavaScript
JavaScript moet geactiveerd zijn om Clear Books correct te kunnen laten werken.
Cookies
Het toestaan van cookies dient te worden ingeschakeld voordat je aan de slag gaat met Clear Books.
Facturen en aankopen
Hoe maak ik een factuur?
Facturen kunnen worden opgeslagen als definitief en zo direct worden goedgekeurd, of eerst als concept worden opgeslagen.
Samenvatting van de handleiding
- Navigeer naar Verkoop > Facturen > Aanmaken.
- Voer de gegevens in van de klant.
- Sla de factuur op of markeer het als concept.
Stap 1.
Navigeer naar Verkoop > Facturen > Aanmaken.
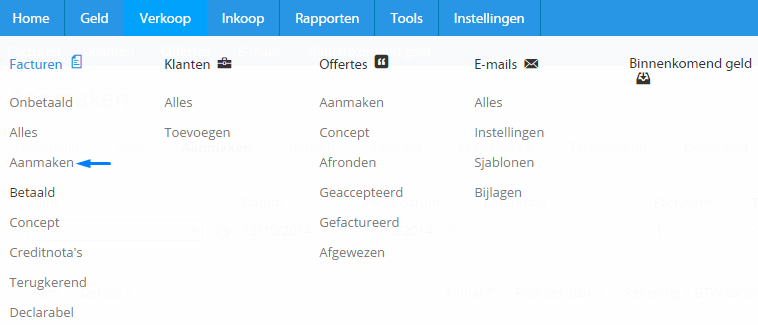
Stap 2.
Vul de gegevens in van de klant. Wil je een factuur aanmaken voor een klant die nog niet in het systeem staat, klik dan op het groene plusje  naast ‘Klant’ om eenvoudig en snel een nieuwe klant toe te voegen. Het is ook mogelijk om de factuur te linken aan een project of extra items toe te voegen door op
naast ‘Klant’ om eenvoudig en snel een nieuwe klant toe te voegen. Het is ook mogelijk om de factuur te linken aan een project of extra items toe te voegen door op 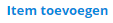 te klikken.
te klikken.
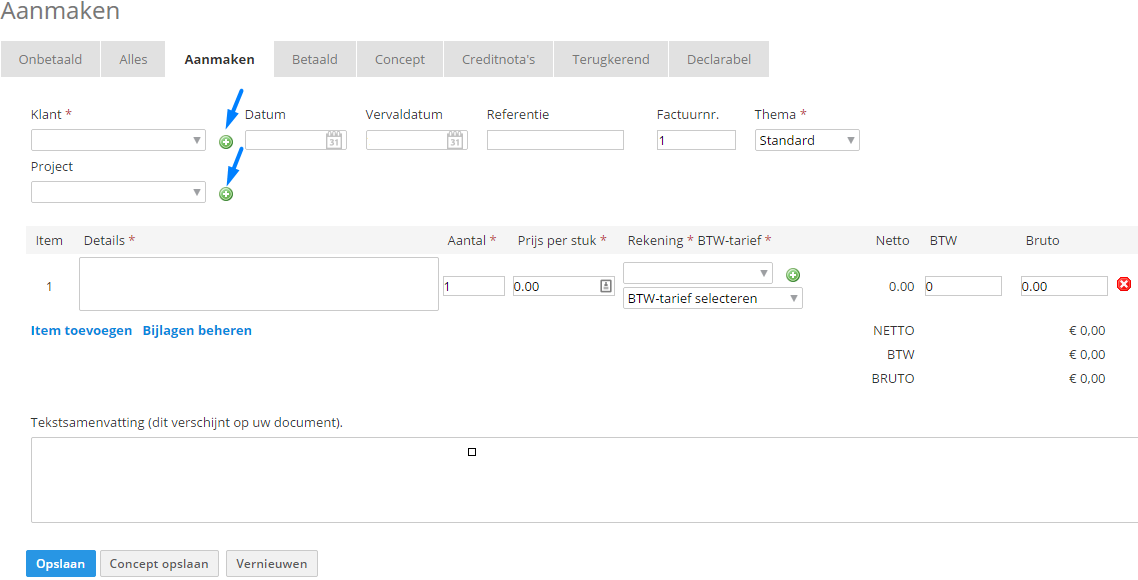
Stap 3.
Klik op  wanneer alle verplichte velden zijn ingevuld of op
wanneer alle verplichte velden zijn ingevuld of op  als de factuur nog niet helemaal af is en je er op een later tijdstip verder aan wilt werken. Zodra de factuur is opgeslagen verschijnt er een bevestiging.
als de factuur nog niet helemaal af is en je er op een later tijdstip verder aan wilt werken. Zodra de factuur is opgeslagen verschijnt er een bevestiging. 
Stap 4.
Zodra de factuur wordt opgeslagen wordt deze verplaatst naar het kopje ‘Onbetaald’ en indien de factuur als concept wordt opgeslagen is deze terug te vinden onder het tabblad ‘Concept’.

Hoe maak ik een rekening?
Rekeningen kunnen worden opgeslagen als definitief en zo direct worden goedgekeurd, of als concept worden opgeslagen.
Samenvatting van de handleiding.
- Navigeer naar Inkoop > Rekeningen > Aanmaken.
- Voer de gegevens in van de leverancier.
- Sla de rekening op of markeer het als concept.
Stap 1.
Navigeer naar Inkoop > Rekeningen > Aanmaken.
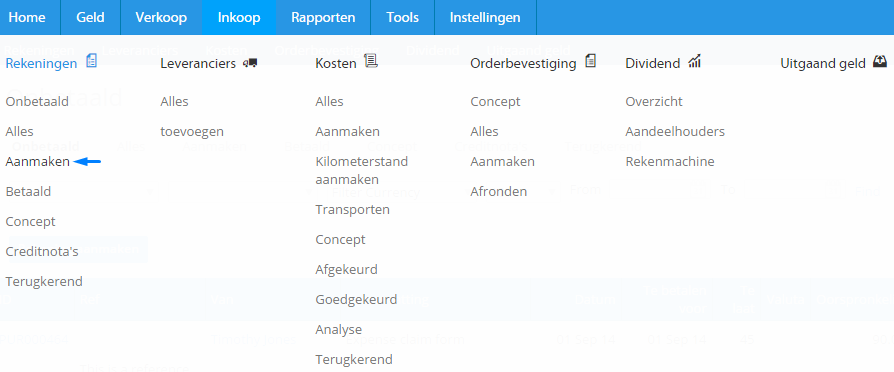
Stap 2.
Vul de gegevens in van de leverancier. Wil je een rekening aanmaken voor een leverancier die nog niet in het systeem staat, klik dan op het groene plusje  naast ‘Leverancier’ om eenvoudig en snel een nieuwe leverancier toe te voegen. Het is ook mogelijk om een rekening te linken aan een project of extra items toe te voegen door op
naast ‘Leverancier’ om eenvoudig en snel een nieuwe leverancier toe te voegen. Het is ook mogelijk om een rekening te linken aan een project of extra items toe te voegen door op 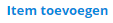 te klikken.
te klikken.
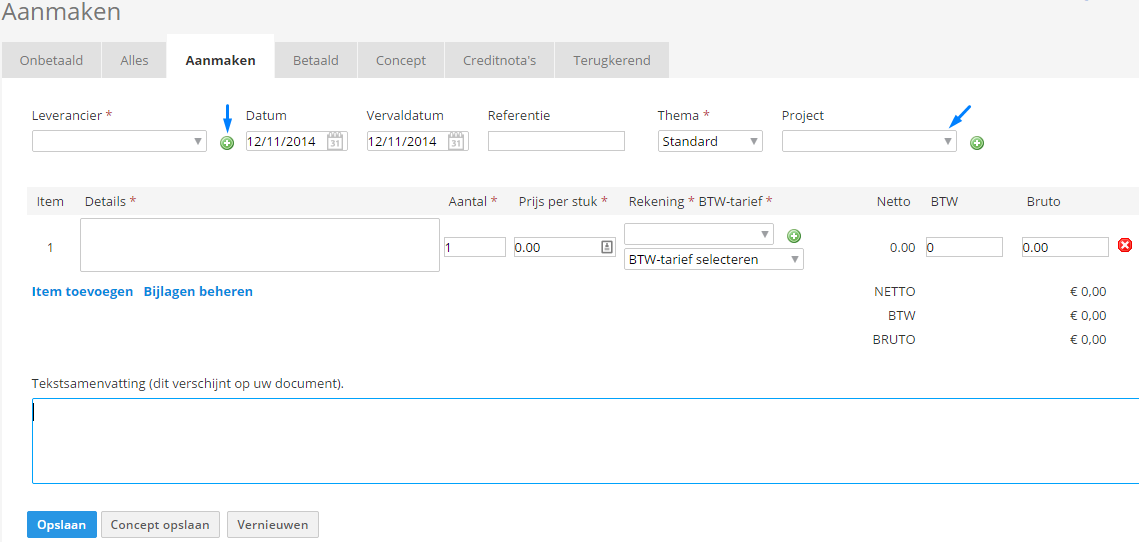
Stap 3.
Klik op  wanneer alle verplichte velden zijn ingevuld of op
wanneer alle verplichte velden zijn ingevuld of op  als de rekening nog niet helemaal af is en je er op een later tijdstip verder aan wilt werken. Zodra de rekening is opgeslagen, verschijnt er een bevestiging.
als de rekening nog niet helemaal af is en je er op een later tijdstip verder aan wilt werken. Zodra de rekening is opgeslagen, verschijnt er een bevestiging. 
Stap 4.
Zodra de rekening wordt opgeslagen wordt deze verplaatst naar het kopje ‘Onbetaald’. Indien de rekening als concept wordt opgeslagen is deze terug te vinden onder het tabblad ‘Concept’.

Hoe koppel ik ontvangen betalingen aan onbetaalde facturen?
Verwerken van facturen
Er zijn verschillende methodes om ontvangen betalingen aan onbetaalde facturen te koppelen. In deze handleiding leggen we het ‘Toewijzen’ van betalingen aan facturen uit.
Samenvatting van de handleiding
- Navigeer naar Verkoop > Facturen > Onbetaald.
- Klik op het factuurnummer.
- Klik op toewijzen.
- Selecteer de betaling en klik op de Allocate knop.
Stap 1.
Navigeer naar Verkoop > Facturen > Onbetaald om de openstaande facturen op te vragen en klik vervolgens op het factuurnummer van het betreffende factuur.
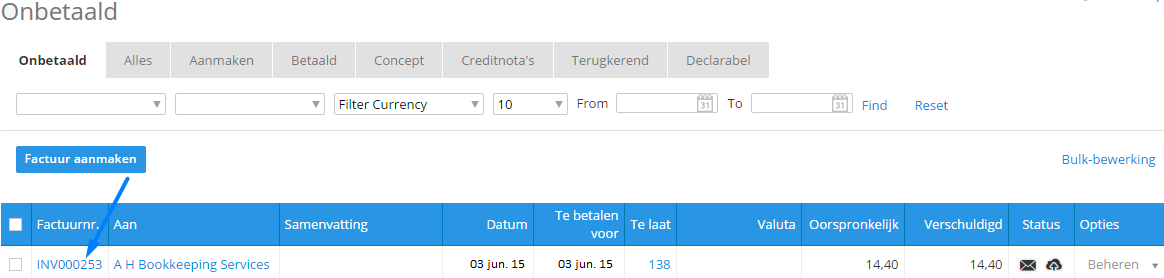
Stap 2.
Klik op  de knop die rechtsboven in het scherm staat vermeld.
de knop die rechtsboven in het scherm staat vermeld.
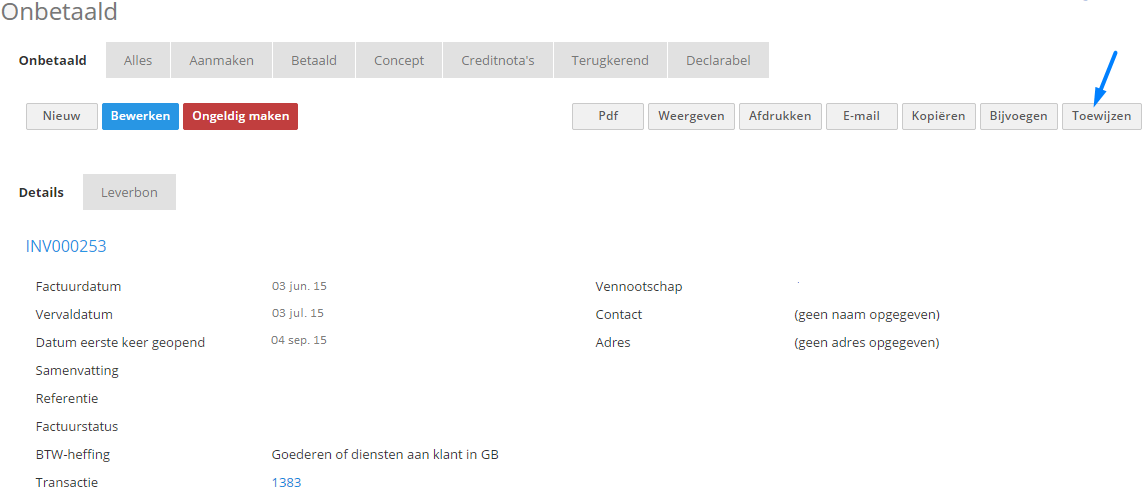
Stap 3.
Je bevindt je nu in het ‘Import-tool’-scherm waar je de betaling kunt selecteren, of een betaling kunt toevoegen door op de ‘Betaling toevoegen’-link te klikken.

Stap 4.
Indien je een nieuwe betaling toevoegt, voer je alle verplichte gegevens in van de betaling en klik je vervolgens op  .
.
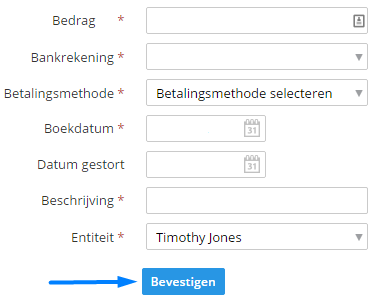
Stap 5.
Zodra de nieuwe betaling is toegevoegd verschijnt er een bevestiging. De betaling kan nu geselecteerd worden en aan de desbetreffende rekening worden toegewezen door op de  knop te klikken.
knop te klikken.
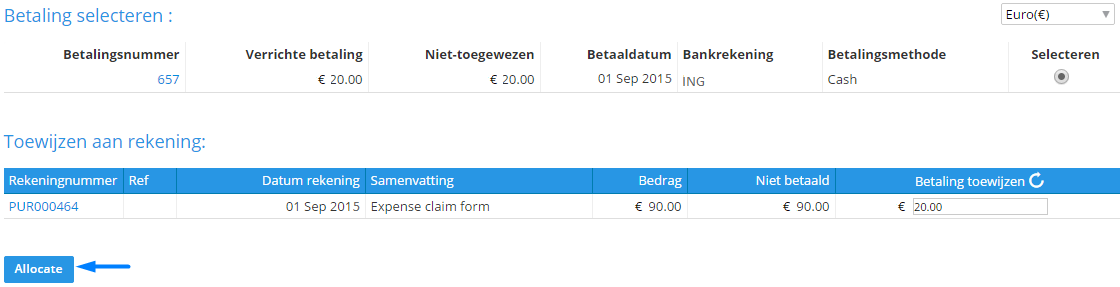
Hoe betaal ik een openstaande rekening?
Verwerken van rekeningen
Er zijn verschillende methodes om betalingen aan onbetaalde rekeningen te koppelen. In deze handleiding leggen we het ‘Toewijzen’ van betalingen aan rekeningen uit.
Samenvatting van de handleiding.
- Navigeer naar Inkoop > Rekeningen > Onbetaald.
- Klik op het ID-nummer van de rekening.
- Klik op toewijzen.
- Selecteer de betaling en klik op de Allocate-knop
Stap 1.
Navigeer naar Inkoop > Rekeningen > Onbetaald en klik op het ID-nummer van de betreffende rekening.
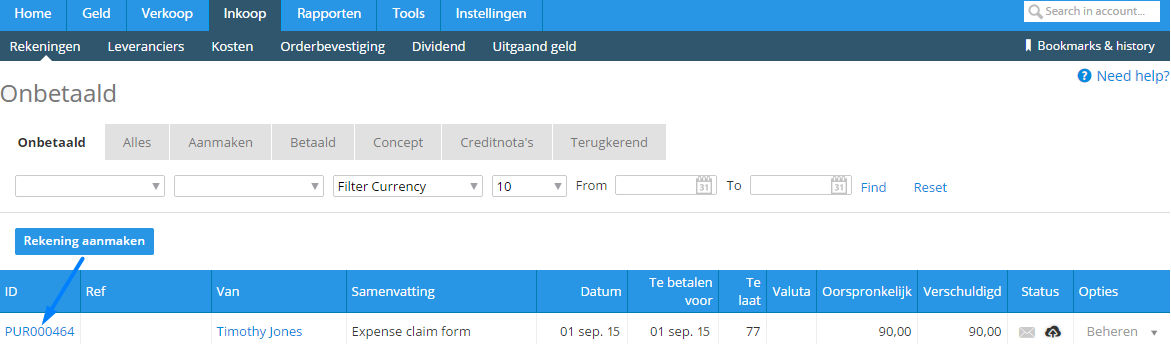
Stap 2.
Klik op de  knop die rechtsboven in het scherm staat vermeld.
knop die rechtsboven in het scherm staat vermeld.
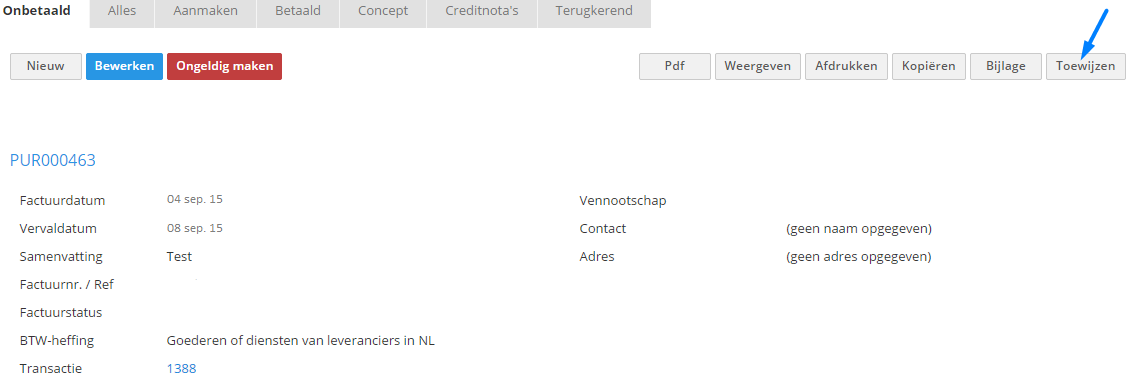
Stap 3.
Je bevindt je nu in het ‘Import-tool’-scherm waar je de betaling kunt selecteren, of een betaling kunt toevoegen door op de ‘Betaling toevoegen’-link te klikken.

Stap 4.
Indien je een nieuwe betaling toevoegt, voer je alle verplichte gegevens in van de betaling en klik je vervolgens op  .
.
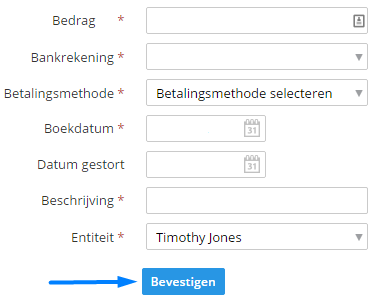
Stap 5.
Zodra de nieuwe betaling is toegevoegd verschijnt er een bevestiging. De betaling kan nu geselecteerd worden en aan de desbetreffende rekening worden toegewezen door op de  knop te klikken.
knop te klikken.
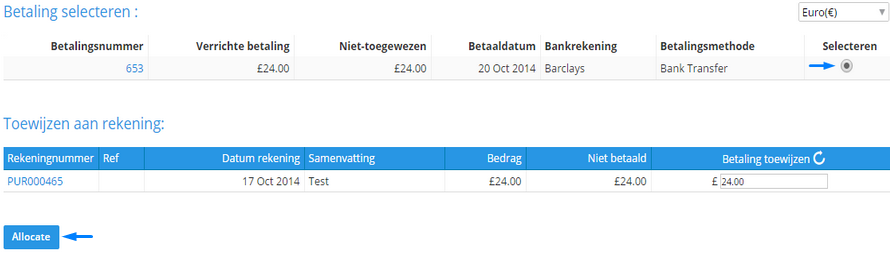
Geld
Geïmporteerde bankafschriften toelichten
Importeer bankafschriften gemakkelijk en snel zodat alle rekeningen in Clear Books up-to-date blijven.
Samenvatting van de handleiding
- Navigeer naar Geld > Bankrekeningen.
- Klik op toelichten van de desbetreffende rekening.
- Klik op de beschrijving van de betaling.
- Navigeer naar Overschrijving.
- Bevestig de overschrijving.
Stap 1.
Navigeer naar Geld > Bankrekeningen.
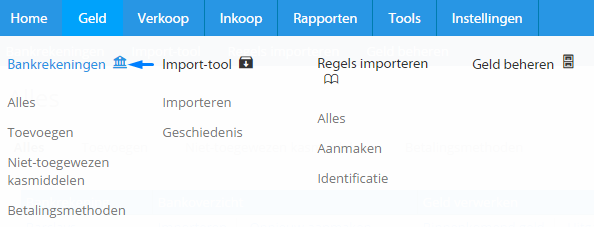
Stap 2.
Scroll naar beneden totdat ‘Geïmporteerde overzichten waarbij toelichting nodig is’ in beeld verschijnt. Klik vervolgens op  van de betreffende bankrekening.
van de betreffende bankrekening.
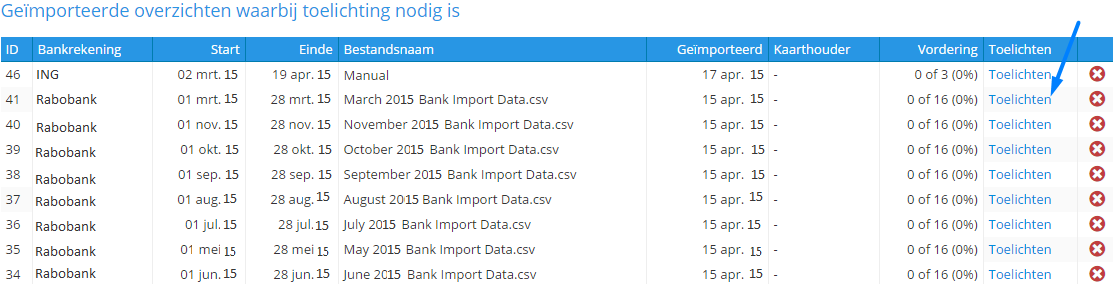
Stap 3.
Klik op de beschrijving van de betreffende betaling of ontvangst en scroll naar beneden op het scherm.
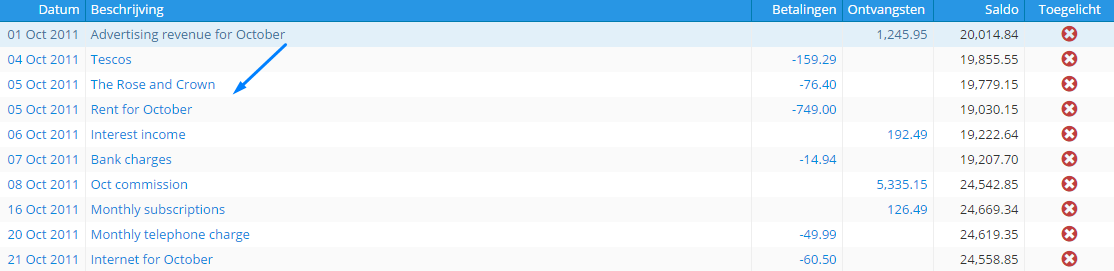
Stap 4.
Klik op het tabblad ‘Overschrijving’. Selecteer de 'bankrekening waarnaar' het geld zal worden over geschreven als het gaat om betalingen, en de 'bankrekening vanaf' wanneer het gaat om ontvangsten.
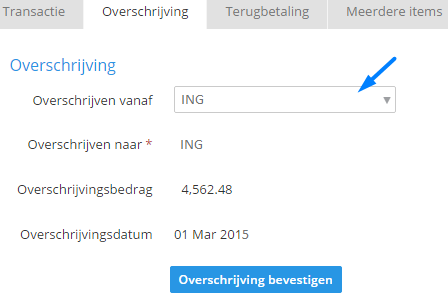
Stap 5.
Klik op  om de transactie uit te voeren.
om de transactie uit te voeren.
Hoe combineer ik transacties op een bankrekening?
Het toewijzen van transacties van een geimporteerd rekeningafschrift.
Transacties die via de bankimport-tool worden geïmporteerd worden automatisch toegekend. Nadat een transactie is toegewezen, kan deze niet verwijderd worden tenzij het toegekende bedrag eerst ongedaan wordt gemaakt.
Samenvatting van de handleiding
- Navigeer naar Geld > Bankrekeningen.
- Klik op de bankrekening.
- Filter de data.
Stap 1.
Navigeer naar Geld > Bankrekeningen.
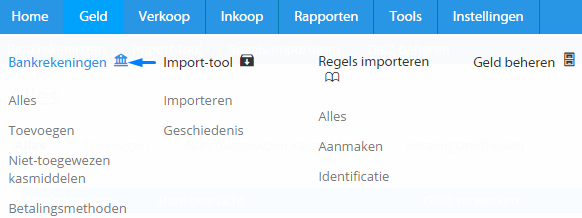
Stap 2.
Klik op de naam van de bankrekening.

Stap 3.
Gebruik de filters om de juiste maand en datum te selecteren. Je kunt op boekings- of op stortingsdatum zoeken.
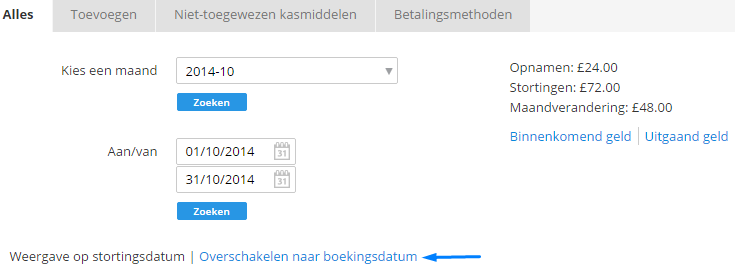
Stap 4.
Vergelijk de geselecteerde data met de data van een actueel bankafschrift. Vink het vakje  voor elke transactie aan die overeenkomt met het actuele bankafschrift.
voor elke transactie aan die overeenkomt met het actuele bankafschrift.

Stap 5.
Klik vervolgens op de  knop. Een groen vinkje
knop. Een groen vinkje  verschijnt naast de transacties die overeenkomen met de actuele bankrekening en een bevestigingsscherm verschijnt.
verschijnt naast de transacties die overeenkomen met de actuele bankrekening en een bevestigingsscherm verschijnt.


Heb je een vraag?
Neem contact met ons op